從 2020 年就釋出 Beta 版的 Ableton Live 11,終於在萬眾期待之下,Ableton 官方近期正式發布要在 2021/02/2ˇ 發行了!在正式版發行之前,一起來看看這次的 11 升級有哪些很不錯的亮點功能。
大致上,分成三個大方向的更新:
-
Function / 功能性:
新的功能讓工作效率跟邏輯有明顯的更新,包含終於出現的 Comping、MIDI 升級後的 MPE、Tempo Follow、Macro、MIDI 編輯跟機率設定 -
Devices / 新樂器及效果器:
效果器的新增算是大放送,像是 Hybrid Reverb、Spectral Time、Robert Henke 設計的Pitchloop 89 、Dillon Bastan的 Inspired by Nature 、Spitfire 的鋼琴、弦樂跟銅管的音色、 新增的小樂器 Voice Box、Mood Reel、Drone Lab、Dum Booth Revisited 以及從 Ableton Live 10 更新的一些項目 -
Re-Design / 重新設計:
一些重新調整的小功能及重新設計的 UI 介面,像是 Corpus、Drum Synth 或 Redux 新增了可愛的小圖示!
編按:在後疫情年代,宅錄即在家工作的需求增加,Ableton Live 11 的更新相信對許多在家工作的音樂人有很大的幫助。這次我們特邀 Ableton 官方認證講師 廖海廷 / Hai-Ting Liao,專稿介紹這次的 Ableton Live 11。我們特別值得注意的是這次的更新之中,並非是巨大的功能改版,反之帶來的是相當細膩的功能更新以及邏輯分類,而這些改變都相當實用且提升工作效率!
Comping
Comping 的功能,終於也是出現在2020 Ableton Live 11 了!不管是在錄音、聲音或 MIDI 的編輯到樂句的拼貼,都可以大膽實驗一些想法,重點是,很!快!
看看在 Ableton Live 11 裡面的 Comping 如何啟動:
Step.1 首先,在 Arrangement View,在想要新增的 Track 上把 arm 打開
Step.2 先選取要錄製的長度 ⌘ L 開啟Loop之後開始錄製 ,

它就會一直幫你新增 Take Lane
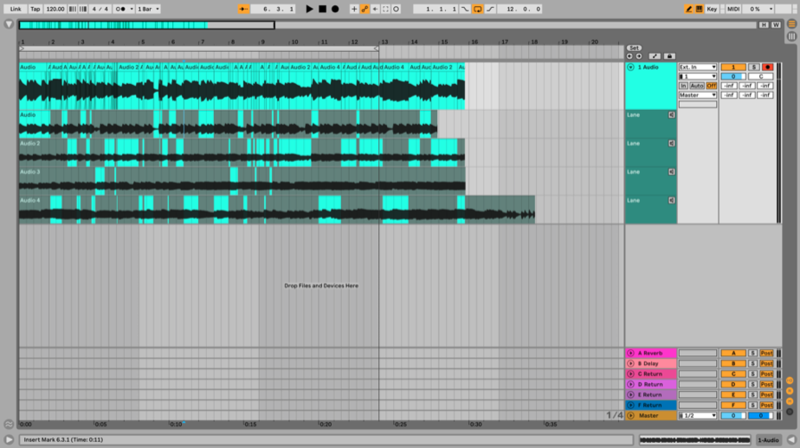
或是先新增
-
Take Lane: Insert Take Lane = ⇧⌥ T ( Shift + Option + T )
Step.3 顯示出剛剛錄製下來的音軌
-
Show Take Lane = ⌥ ⌘ U ( Option + Command + u )
Step.4 把你的筆叫出來後(快捷鍵 B),從不同的 Take Lane 中選取你要的片段
!注意!要用拖曳的,不然直接點選,長度會無法控制
-
也可以透過改變 Grid ( 格線 ) 來控制選取
-
如果擔心每個 clip 聲音 Crossfade 會產生噪音,可以到 Preferences 裡的 Record/ Warp/ Launch > Create Fades on Clip Edges 點選 ON
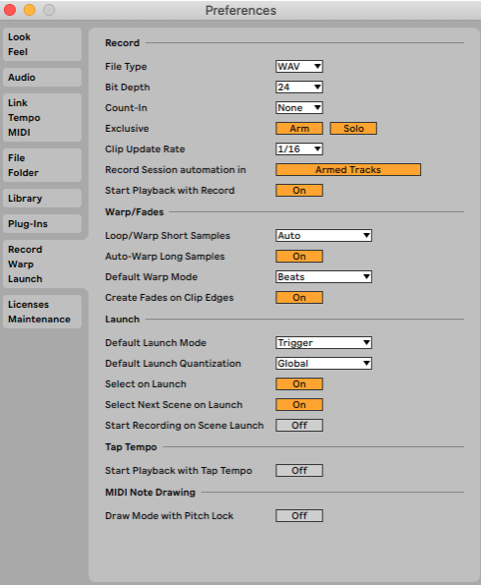
或是右鍵叫出 contextual menu; 不喜歡也可以直接 Reset Fades
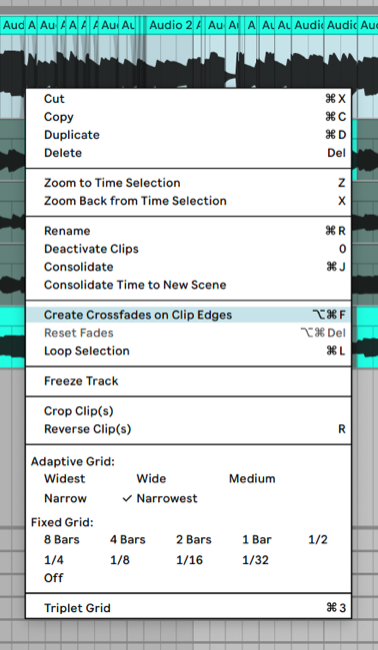
-
按下 T 可以直接只聽單軌,或直接按下聽你要的那軌
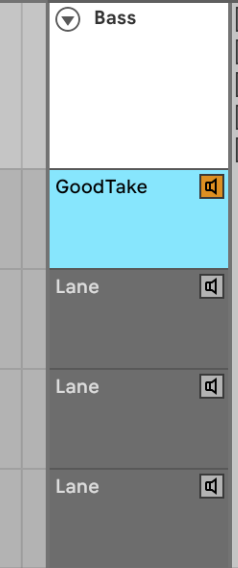
注意!右上方的 Computer MIDI Keyboard 要關起來按 T 才有效
又或是直接點選右邊的小喇叭選取整段也是可以的!
-
還可以 Rename Lane 做標記
-
也可以隨便拉你想要的 sample 進來加入到你的 comping
-
MIDI 也有同樣的功能喔
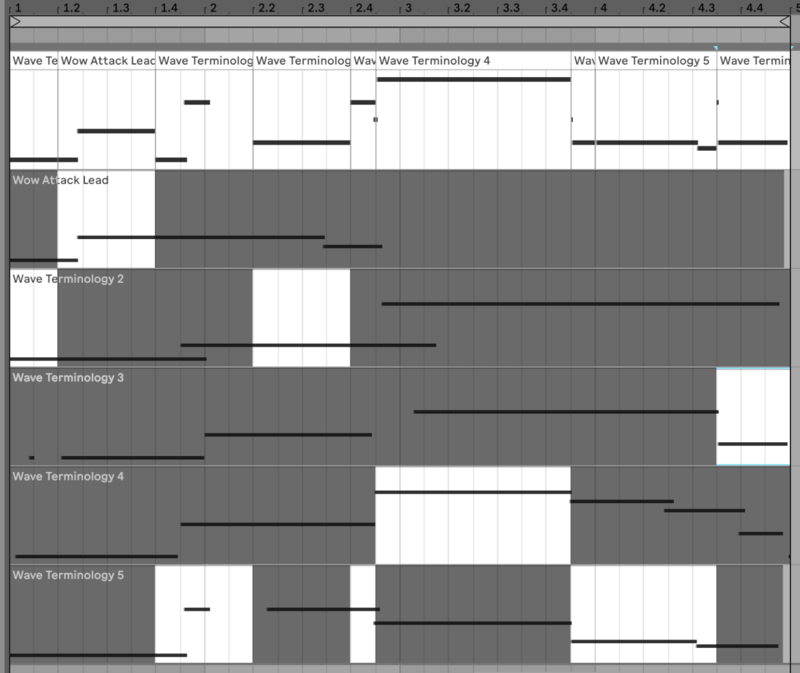
Link Tracks
更新 Ableton Live 11 可以一次編輯多軌音檔,像是錄好的鼓組 Group、或是做混音都變得方便許多,再也不用按各種複雜的 combo 鍵,Link Tracks 給他開下去,就可一次選取所有分軌的其中一段、一次 全部Warp、一次做所有 crossfades...
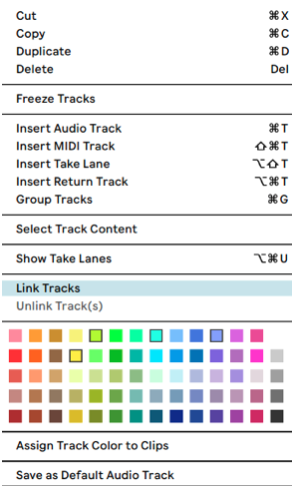
-
!注意 !選取編輯的 clips 長度需要一樣,不然會無法顯示聲音在編輯區
-
並且隨時也可以 unlink 任何其中一軌
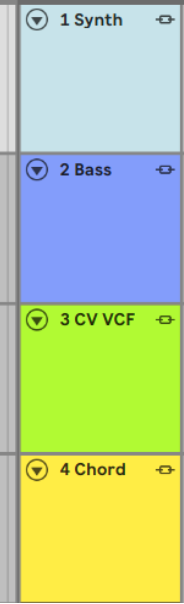
許願池:後來也從 MIDI Clips 去試試看能不能同時 MIDI Stretch 多軌,可惜目前還無法,希望之後 MIDI 編輯也可以跟進這項功能
MIDI EDITING
說到 MIDI,Ableton Live 11 的 MIDI 編輯有一些大躍進,讓工作速度跟效率大幅提升,來看一下有哪些亮點功能吧!
-
原先的 Clip View 區塊有明顯跟以往不一樣的設計

-
左邊的 Box:
除了原先 Clip 起始點、Loop 起始點、拍號跟 Groove pool 的視覺跟位置調整,另外還新增了這個 Scale 功能!
-
右邊的 Box:
原先左下方的三個小圖示被整合在右邊圖示上方,用三個小 tab 來切換功能:
-
Note/Sample tab [ ⌥1 ]
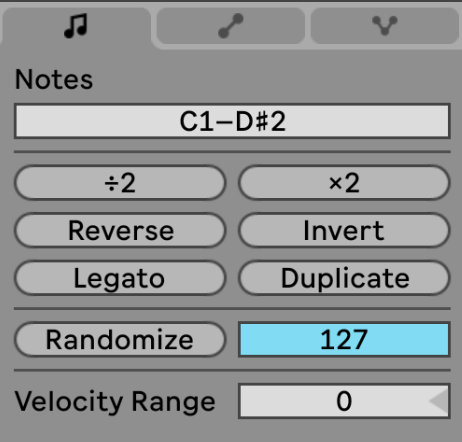
-
Envelopes tab [ ⌥ 2]
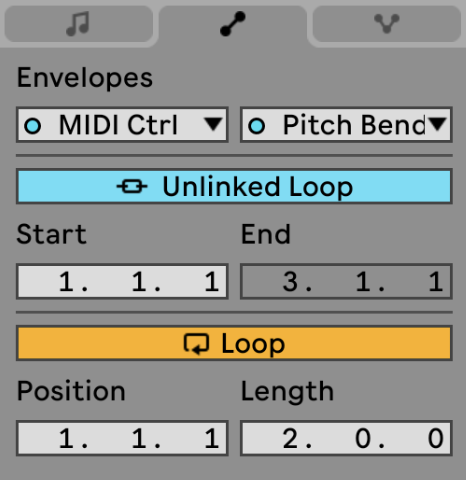
-
Expression tab [ ⌥ 3 ]
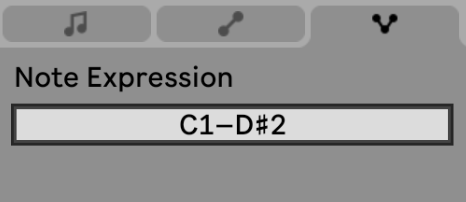
-
可以用 option 1/2/3 來快速切換
新增幾個有趣跟工作方便的小功能:
1. Invert: 快速把你的 MIDI clip 整個往上對折!哈哈,可以發生完全沒想過的編排,增加一些有機性~
2. Randomize:
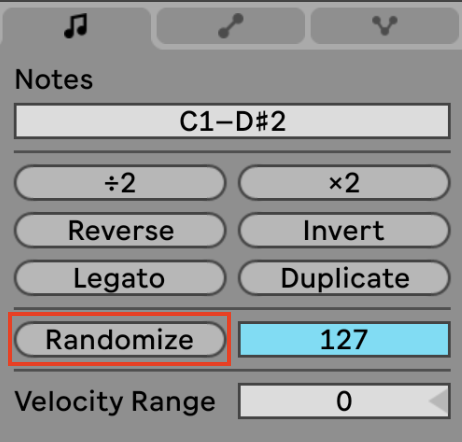
這個功能很像在擲骰子一樣,新的隨機功能讓電腦幫你決定每一顆音符的 Velocity 數值,也可以同時設定 Velocity 的最大值,雖然還沒有直接的最小值可以設定,但也是可以藉由下方的 Velocity Range 來設定範圍!
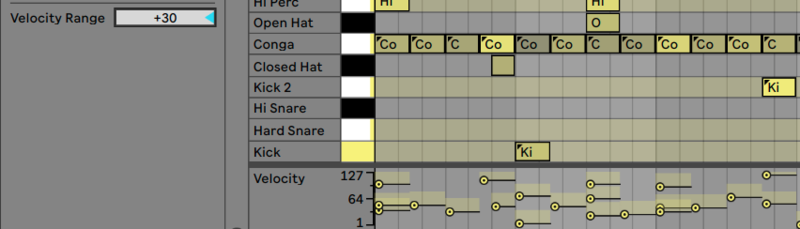
這個功能真是讓常常無法做決定的天秤座(我本人)的生命好過一點誒。
3. Probability :
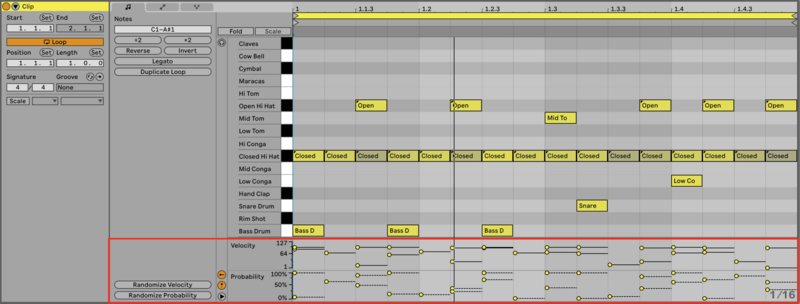
你的每一顆音都可以設定他出現的機率,想要聽起來不要每次都一樣很boring、很有機的話,就可以在特定的樂器或音符上隨機亂劃一下(拿出你的筆 B 從左隨心所欲畫到右)。只要機率設定不在 100%,音符上面就會出現一個小圖示

4. Scale:

內建 Scales!這個新的調性選單實在是太適合推薦給我班上的學生了,否則常常聽同學的作品我以為我教的是20世紀現代音樂。
在左邊 Scale 選擇你的主音跟你想要的調(有各式怪奇的 Scale!),在右邊,就會看到屬於這調性的音 highlight 在鍵盤上了。( 例如我選了一個主音為 C 的 Super Locrian )
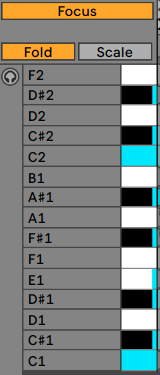
-
-
在MIDI 編輯方面,一次可以選取多個 MIDI clips 來編輯,不論是其他軌( 直的 )或是同一軌不同的 clips ( 橫的,完全不用 consolidate ),當只想專心編輯其中一軌時,按下 Loop Brace 旁邊的 Focus 就幫你highlight 出來了~
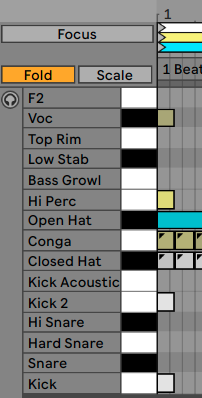
Tempo Follow
新的 Tempo Follow 功能總算是可以讓現場演出變得更有機了。身為一個鼓手,常常都很辛苦的要一邊聽 click 對拍,對 backing track 還得注意跟其他現場樂手融合,很忙。Tempo Follow 可以跟你指定的 Audio 訊號 i.e 麥克風或音軌來跑 Ableton Live 檔案!
Step.1
- 先到 Preferences > MIDI > Tempo Follower
-
打開 Show Tempo Follower Toggle
-
在 Input Channel (Ext. In) 選擇你的聲音訊號來源 - 我是使用我的鍵盤音源直接進到錄音介面的 Input #1
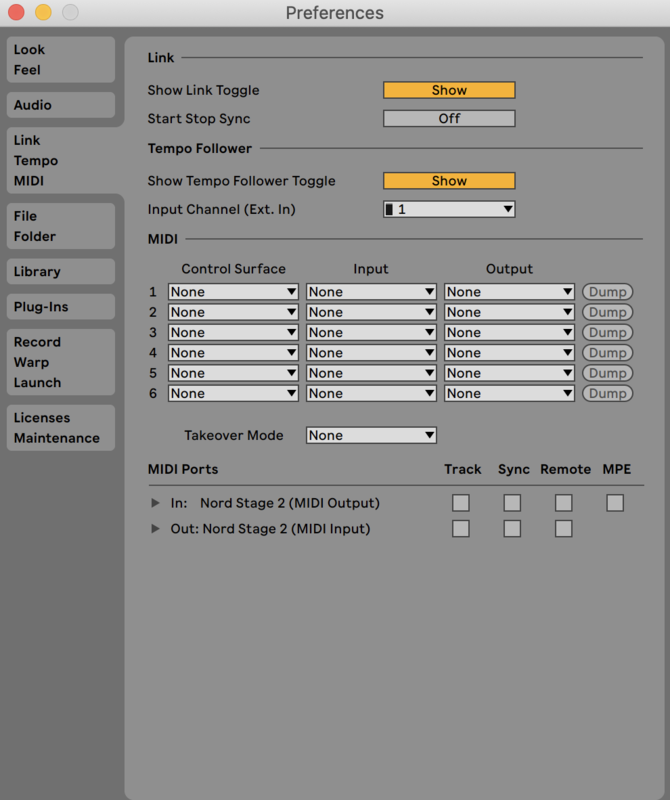
!記得把錄音介面的聲音輸入音量打開,讓 Ableton Live 吃到音量
Step.2 回到 Session View ,左上方出現了 Follow 而且還是亮的
Step.3 開始發出一些聲音
!
Track 1 - Input1 是我自己彈進去的
Track 2 放了一個 MIDI 的節奏; 故意試了比較誇張的變快變慢,Beats 緊黏著我不放,很乖!
-
後來又試著抓了一個 Youtube 影片 - Pipe Guy 用他的音樂來配 Audio 的聲音檔案,一樣也是抓緊緊。想像接下來你可以有多少可以用來取樣跟拼貼的材料,可以!
Macros
家庭號大包裝的 Macros!
從原先的 8個 macros 進展到最多 16個,最少一個也可以獨立存在
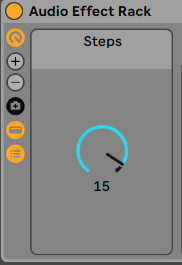
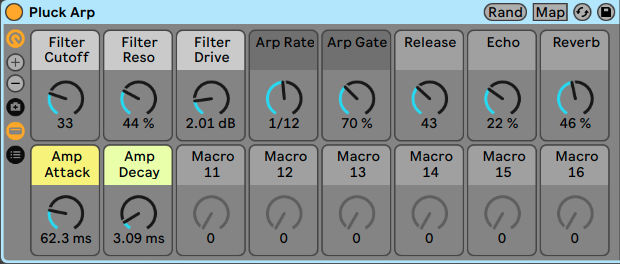
-
增加或減少 macros 只要在左邊的 + - icon 上就有了
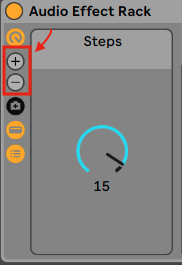
-
Rand:右上方的 Rand = Randomize 的功能, 又可以來擲骰子來做一些隨機決定
-
如果有其中的 macro 不適合隨機決定,只要右鍵叫出 Contextual Menu,選取 “Exclude Macro from Randomization” 就可以了
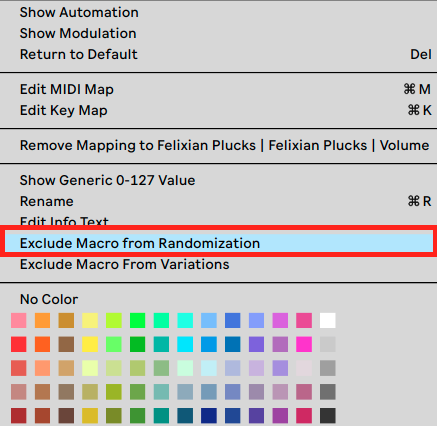
接下來你就可以一直 Rand 一直 Rand 一直 Rand
-
Macro Variations:一但 rand 出喜歡的參數,就可以按 New 存到 Macros Variations 裡(圖5)
-
也可以重新命名 = ⌘r
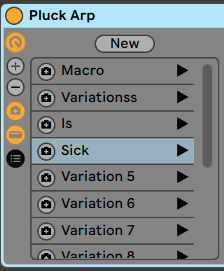
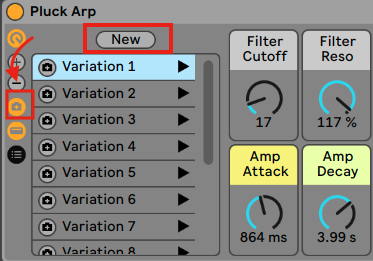
-
Macro Variations 就可以 Key/MIDI MAP 就可以用電腦鍵盤或是外接 MIDI 控制器來快速變換 variations,甚至可以試試直接 map Rand,來點各種有機的變化吧!
-
這些 macros 在 Audio Fx Rack, MIDI Effect Rack 或是 Instrument Rack 都有出現喔
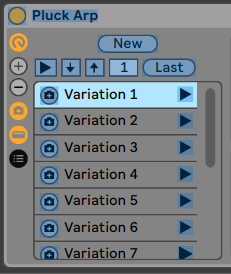
MPE
這次更新的重點之一絕對是 MPE

-
到底 MPE 是什麼呢? MPE 的全名是:MIDI Polyphonic Expression
在這個新的 MIDI 規格之下呢,每一顆音都可以有更多空間來表現音樂的細膩度。例如說現在你使用MIDI 輸入一個三和弦,相較於過去如果要調整 pitch bend ,三顆音都會一起調,但現在你可以每一顆音獨立調整他的 pitch bend 程度。-
除了既有的音高、力度、時間之外,Ableton Live 11 多兩個新選項來玩: Slide 跟 Pressure
-
Slide 在seaboard 上的表現就是彈下去之後在鍵盤上前後滑動;
-
Pressure 則是按壓鍵盤的程度多少
-
幫你算了一下,加一加,接下來每顆音都有6個面向可以獨立寫入並調整 Expression,大玩特玩:
-
Slide
-
Pressure
-
Pitch Bend
-
Velocity / Release Velocity
-
Mod Wheel
在Expression Tab 之下 ,將 Midi 編輯的左下方小icon 點開,就是寫入 Expression 的地方了。
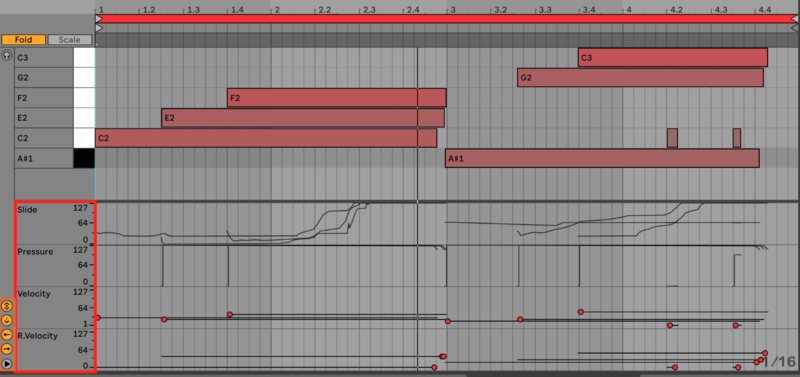
如果要寫入 Pitch Bend,也必須先 Unfold,不然會找不到
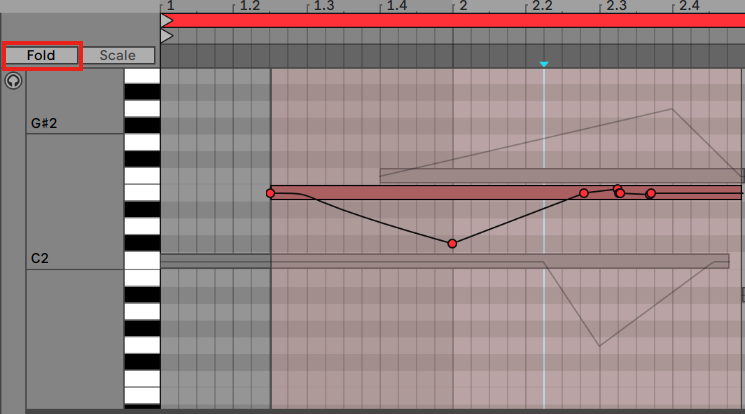
Ableton Live 11 預設的 Pitch Bend 設定是 ± 48 st,如果需要改變的話右鍵叫出 Contextual Menu 就可以更改了。
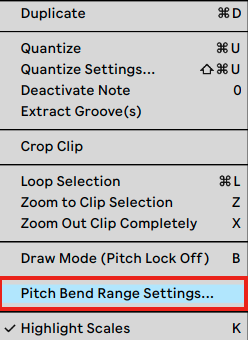
調整 Pitch Bend 時按著 ⇧ (Shift 鍵)可以按照格線來調整位置,按著⌘ (Command 鍵)可以調整細微的音高
Ableton Live 11的樂器支援 MPE 的有:Wavetable, Simpler, Sampler;漸漸也有越來越多 DAW 或是 Plug-Ins 有支援 MPE 了,只要看到有標示著 MPE 就有了,記得右鍵叫出 Enable MPE Mode 開關 MPE 模式。
即便沒有 MPE 的硬體,寫入 MPE 的 Expression 也可以讓一個簡單的聲音變得像疊了好幾層一樣,想像一下在接下來的聲音設計上,可以玩出多少變化了,快去試試看~
整體來說 Ableton Live 11 在小地方多了視覺上的統整與設計,也調整了工作上的流暢度,來看看這次改版後重新設計跟進化的一些小地方吧!
先從 Preferences 開始:
Look > Feel Tab
-
Theme:主題顏色新增多種,包含之前 LIve 9, Live 10 的都在這裡

-
Grid Line Opacity:新增了格線透明度,從 0% ~ 200%,( 強迫症如我可以好好對齊真的是很爽快 )
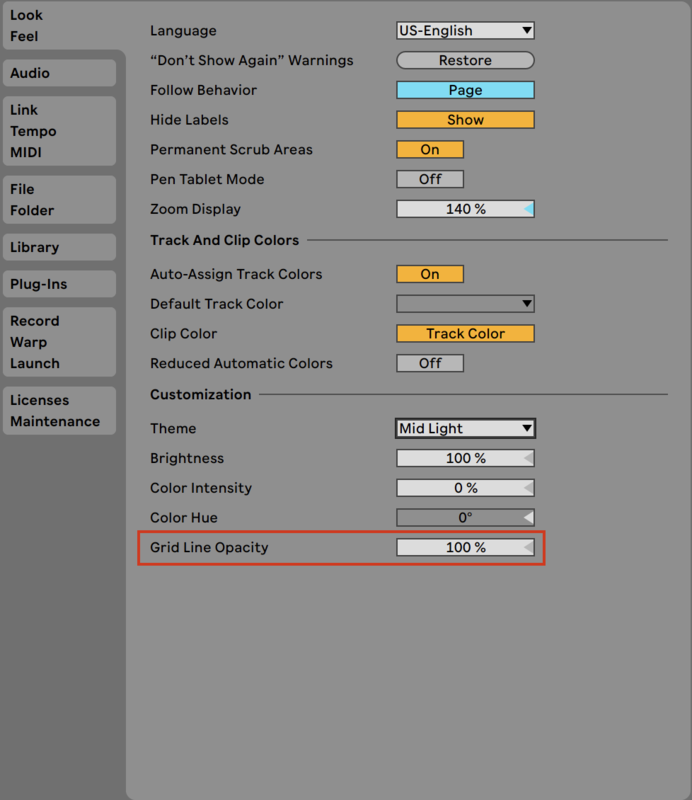
-
Reduced Automatic Colors:在 Auto-Assign Track Colors 開啟的情況下,開啟這個功能可以讓新增 Track 的時候顏色不會太相近(相較於 Ableton Live 10),視覺上的區別更明顯
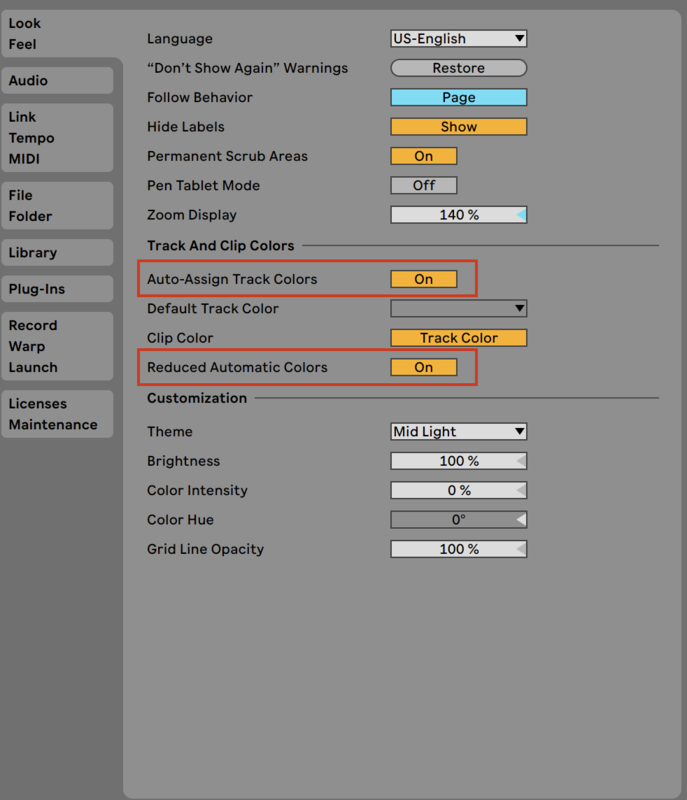
Link/Tempo/MIDI
-
這邊新增了 Tempo Follower 的開啟還有 Input Channel 的設定
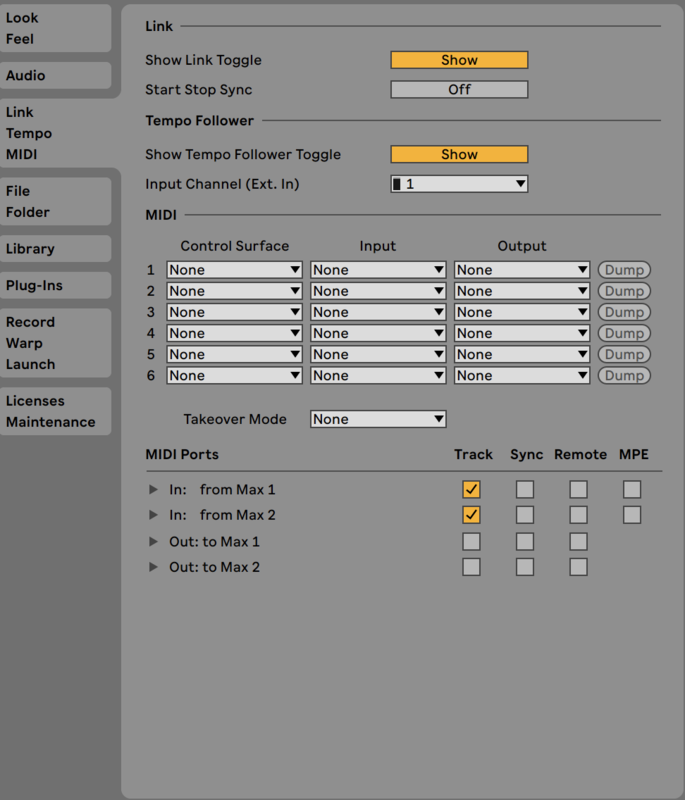
-
之前的 Save Current Set As Default 消失了!因為現在直接從 File 下去選擇:Save Live Set As Template...,也有 Save Live Set As Default Set…
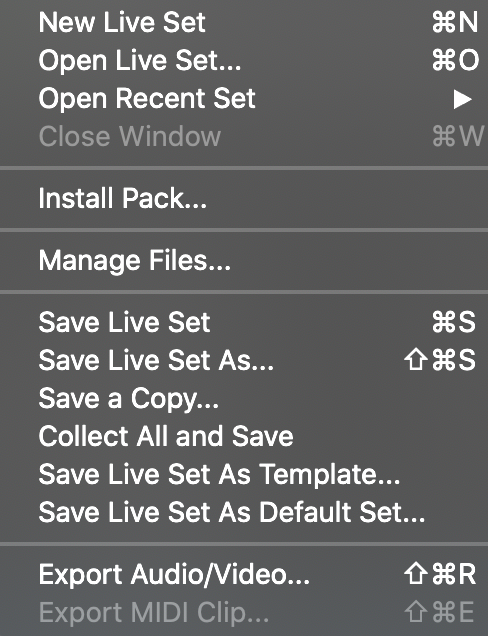
Ableton Live 11 把東西都收到 Folder 裡去了
-
像上面的 Template 在 Browser 這邊可以看到了,所以可以把常用的設定儲存成固定的 Template
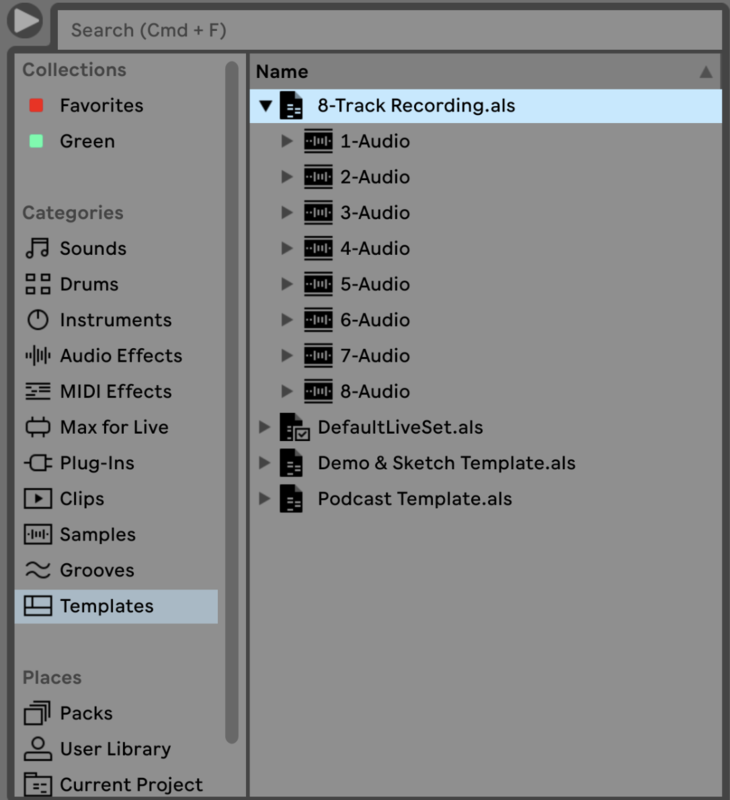
-
Grooves 也多了自己的 Folder,可以快速選取跟設定
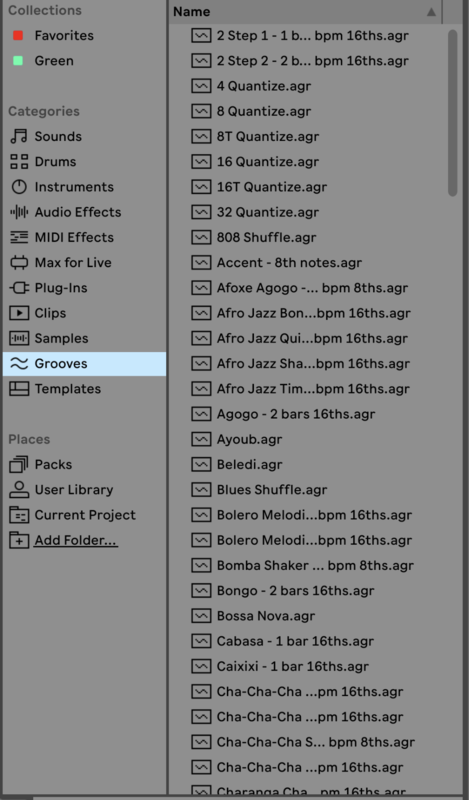
-
Audio FX 也把所有的效果器按照分類整理成 Folder了 ( 得花了一些時間習慣跟找到常用的效果器在哪 )
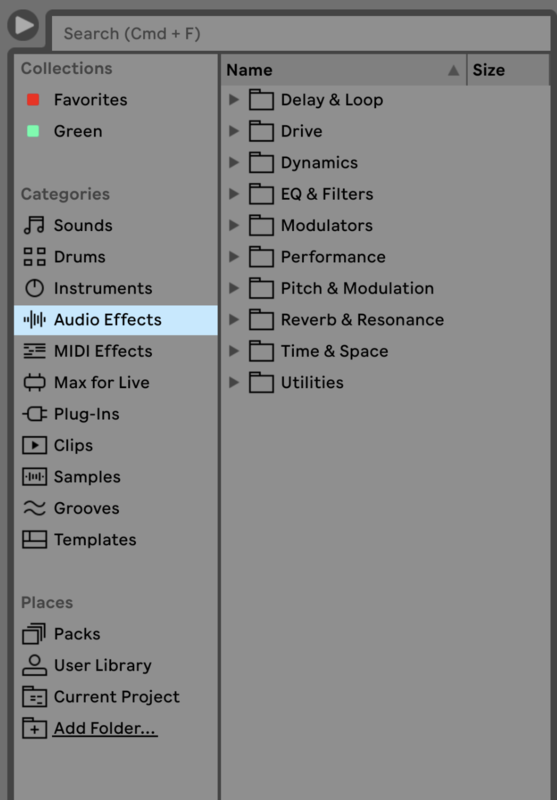
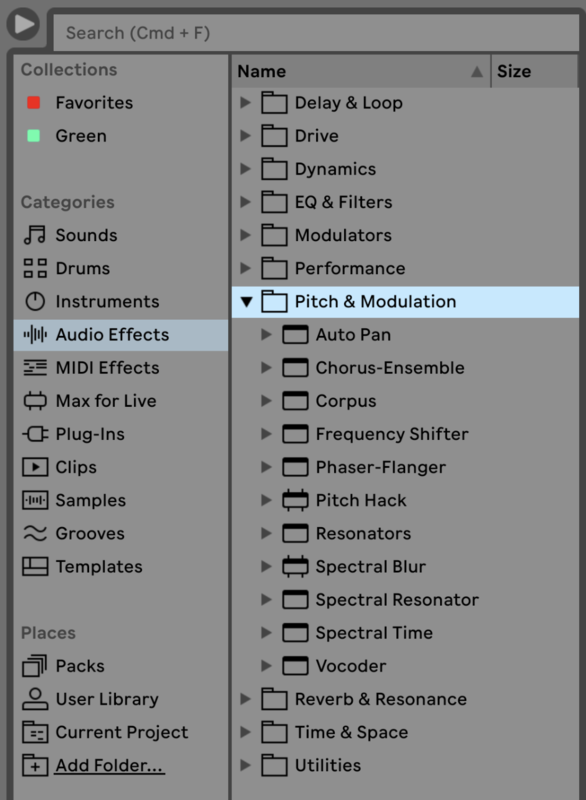
-
在 Instrument 裡新增了 Drum Synth 的 Folder
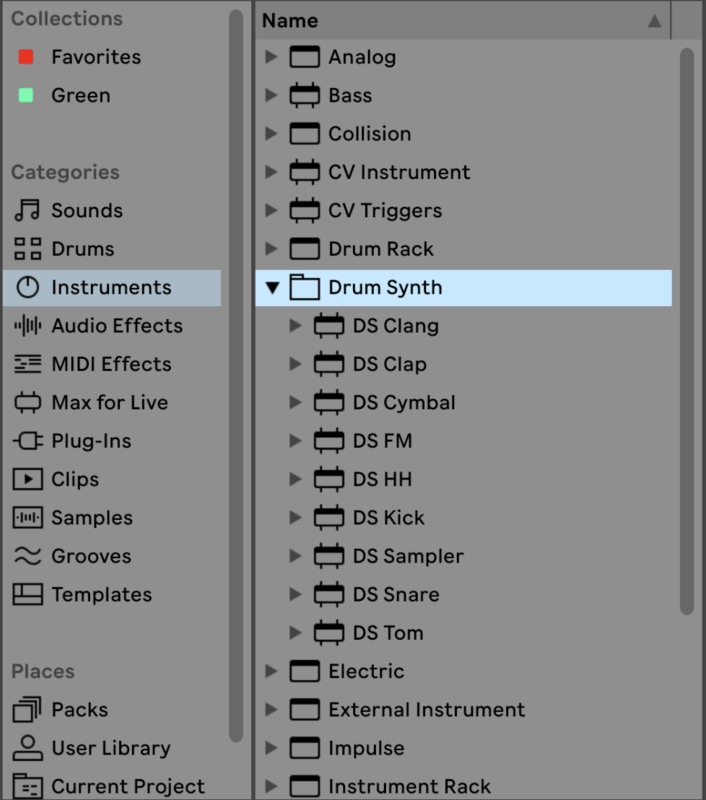
在幾個樂器上則是增加了圖示,讓視覺可以跟音色/音質做連結,
-
Collision
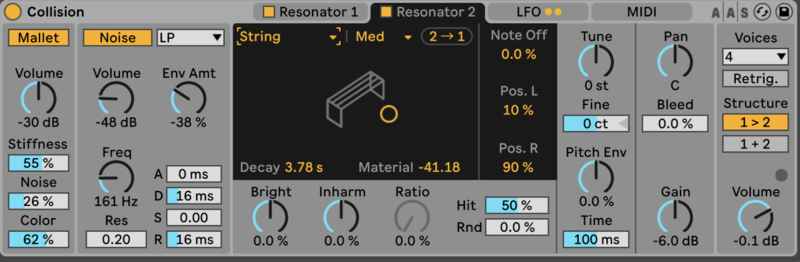
-
Corpus
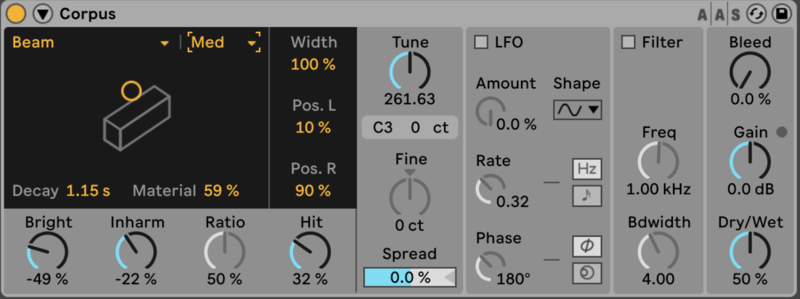
-
Electric
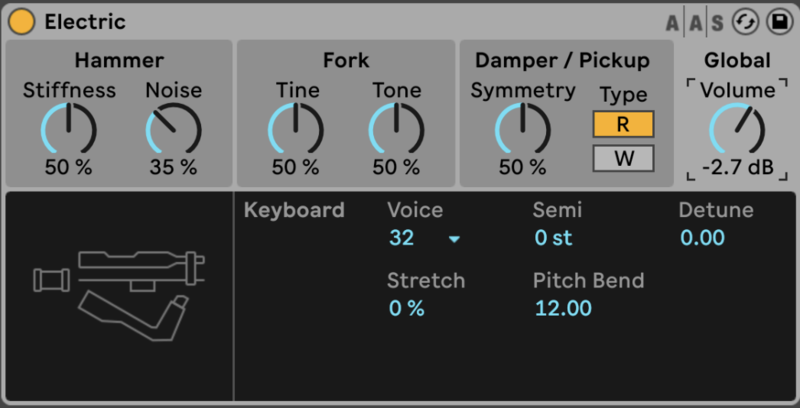
-
Redux 效果器則是新增了一些音色改變的選項
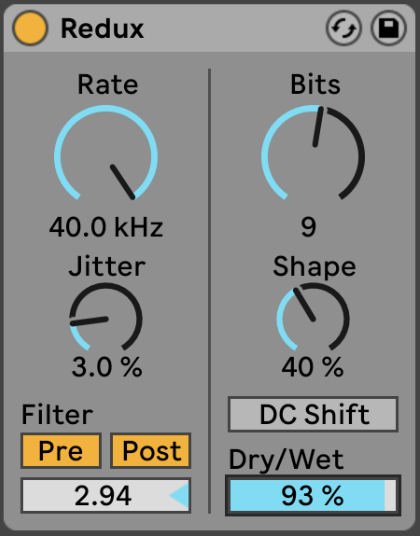
-
Follow Action 也把比例調整用拉桿來顯示變得清楚多了
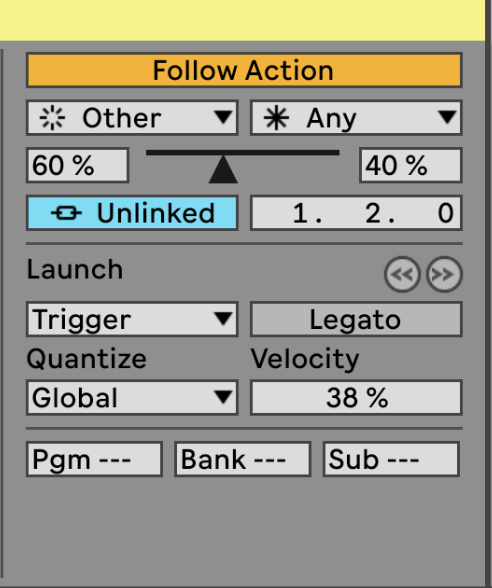
-
除此之外!Ableton Live 11 在 Scene 也有 Follow Action 可以用了!(歡呼)
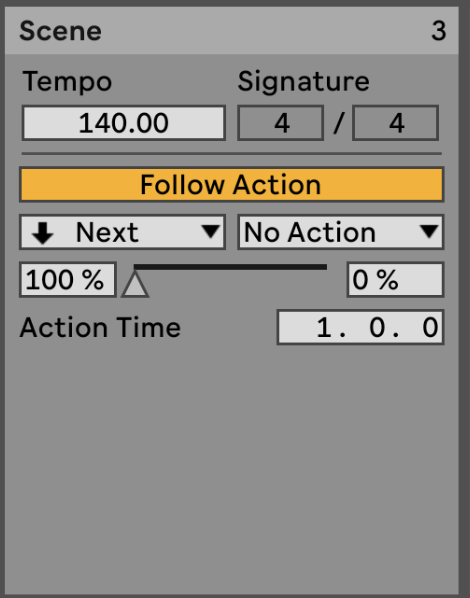
-
只要在 Scene 這裏點兩下,下方就會出現 Follow Action 的設定,可以在這裡設定Scene的 BPM ,而設定完成之後也可以在 PLAY Button 上顯示,同時可以做 MIDI Mapping
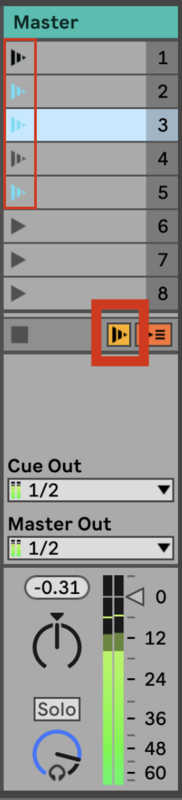
-
最後,則是不要忘了注意 CPU! 監控的選單拉下來,現在也可以一目瞭然了
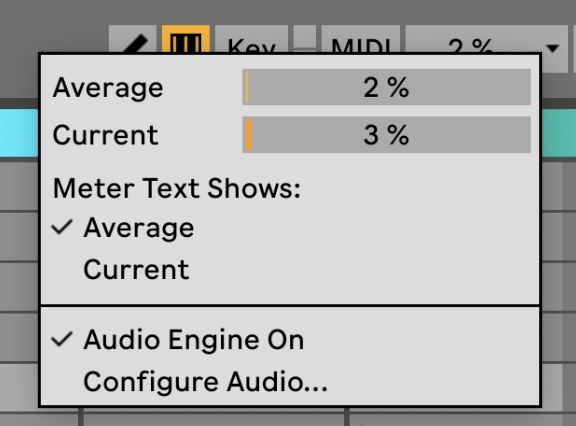
專稿作者:廖海廷 / Hai-Ting Liao

廖海廷是擊樂手/音樂及聲音設計/模組合成器愛好者。海廷使用Ableton Live來創作、演出、劇場執行、教課及發展聲音的可能性。她現任新北市輔仁大學專案助理教授兼藝文中心行政組長、『 噪音印製』音樂品牌發起人、音樂/聲音的自由工作者。


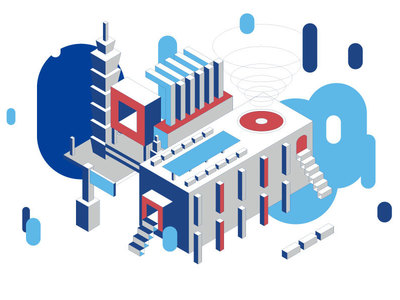

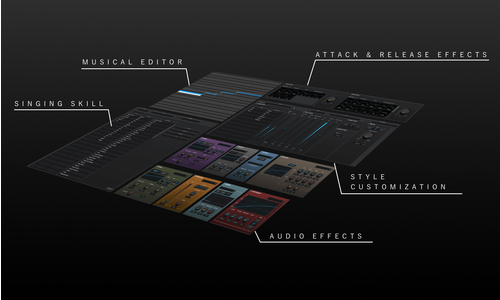

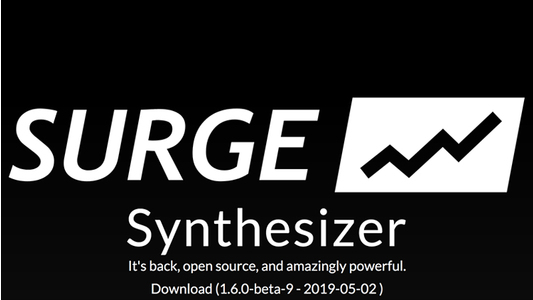
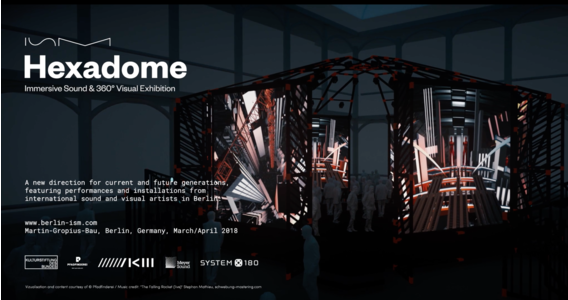
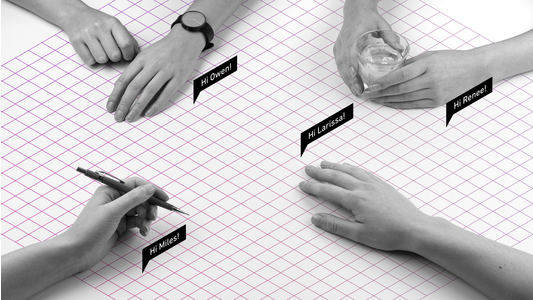
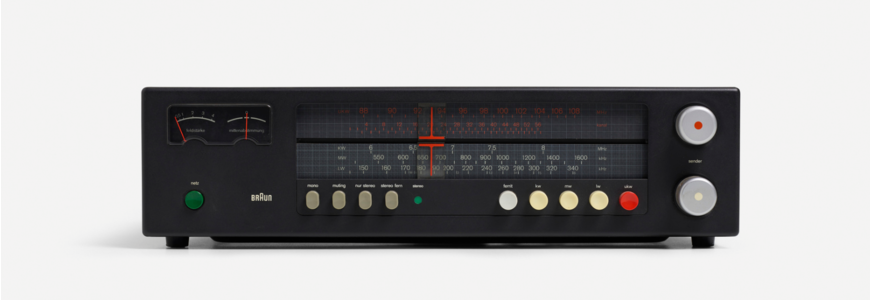




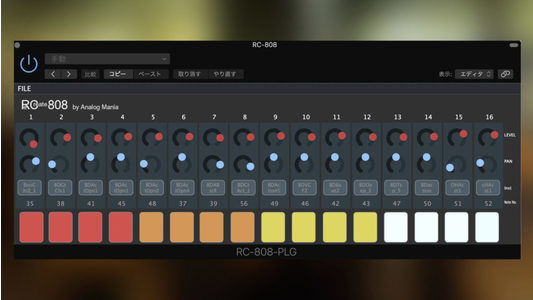



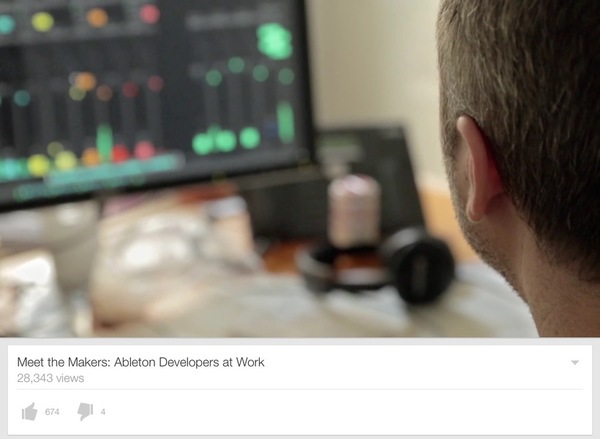


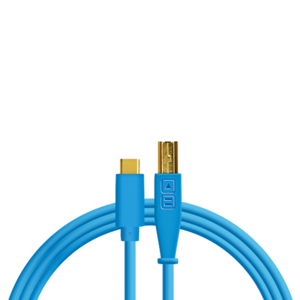




討論區
目前尚無評論