「模組合成器到底該怎麼開始啊?」擁有一套模組化合成器( Modular synthesis )系統當然是最好的學習途徑,但費用並不便宜,新手朋友可以參考選購合成器基礎指南、想玩合成器?入門推薦在此!先從半模組化合成器開始。除此之外,藉由 VCV Rack 踏進模組世界也是很不錯的選擇。
VCV Rack 是一款免費的模組化合成器軟體,2017 年由 Andrew Belt 創立。有點像將真實的模組化合成器裝進電腦裡,你可以選擇自己喜歡的模組,使用滑鼠接線 (Patch)串連各種不同訊號實現聲音設計。
Step 1:安裝 VCV RACK 2
將 VCV RACK 2 官網拉到最底部,選擇電腦與相應的系統(Windows / macOS / Linux)下載並安裝軟體。(目前更新到 2.5.2 版)
Step 2:啟動
第一次打開 VCV RACK 2 ,會看見如下方的預設畫面,裡面有 VCV 的核心模組(Core Modules)。
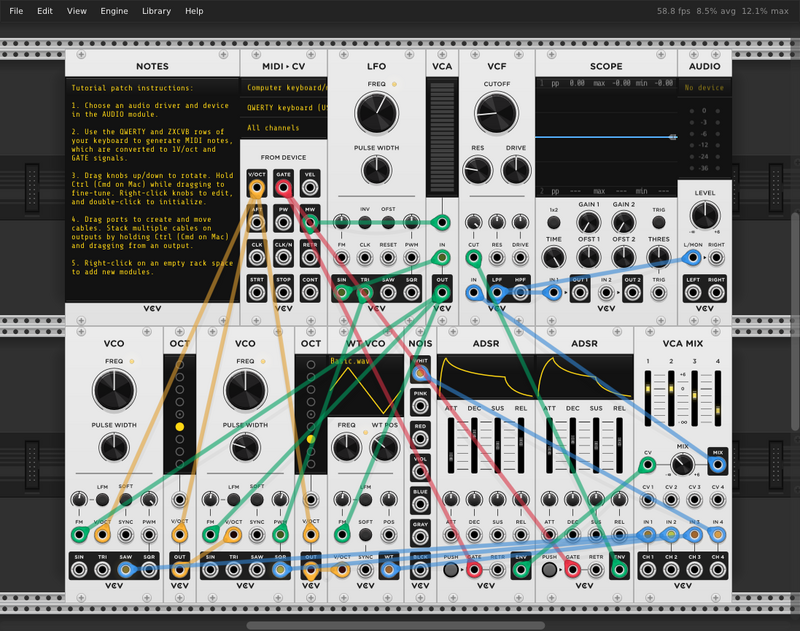
Step 3:設定 Audio 模組
Audio 模組是連結 VCV RACK 與硬體世界的橋樑。設定音訊輸入與輸出的裝置以及取樣率,這樣我們就可以透過「TO DEVICE」清楚聽見 VCV RACK 傳到喇叭或錄音介面的聲音,也可以透過「FROM DEVICE」將麥克風等硬體訊號接收到 VCV RACK 中。

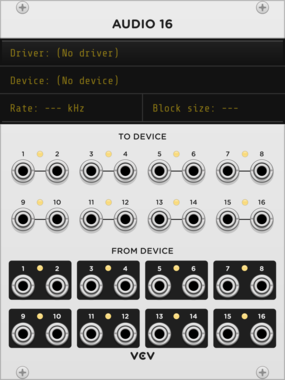
Step 4:認識基本操作
- 我們可以用滑鼠控制 VCV 模組的旋鈕、按鈕、和滑桿
- 向上、向下拖曳旋鈕可以旋轉,按住 Ctrl (或 Cmd) 拖曳則能進行微調。
- 1V/oct(每八度音階為 1 伏特):增加 1V 會使音高增加 1 個八度。一個八度有 12 個半音,因此增加 1/12 V 音高會增加 1 個半音。
- 可以先試試看在演奏音符時,調整 FREQ 的旋鈕來改變 VCO 的頻率。
Step 5:快速鍵
Mac 則將 Ctrl 改為 Command
畫面指令
- Enter (Return) 或 單擊右鍵:啟動模組瀏覽器來新增模組。
- F1:開啟教學手冊。
- F3:顯示/隱藏 CPU 顯示表。
- F11:進入/退出 全螢幕。
- Ctrl+0:將畫面縮放比例設定為 100%。
- Ctrl+-:縮小畫面。
- Ctrl+=:放大畫面。
- 滾動滑鼠選軸(scroll) :垂直滾動畫面。
- Shift+scroll:水平滾動畫面。
- Ctrl+滾動:放大/縮小。
- 滑鼠中鍵拖曳:平移畫面。
- 方向鍵:平移畫面,可以按下 Ctrl、Shift 或 Ctrl+shift 來變更滾動速度。
模組指令
需要將滑鼠放在想調整的模組上,才能發出指令:
- 右鍵點選面板:開啟模組上下文選單。
- 按一下面板並拖曳:將模組拖曳進畫面。
- 按住 Ctrl 鍵+按一下面板並拖曳:移動其他模組,來放置目前拖曳的模組。
- Ctrl+C:複製模組
- Ctrl+V:貼上模組
- Backspace 或 Delete:刪除模組。
- 按住 Backspace 或 Delete+移動滑鼠:刪除多個模組。
參數指令
我們可以透過調整參數來控制模組中旋鈕、滑桿、按鈕、開關的狀態。
- 點選+垂直拖曳:調整數值。
- 點選+垂直拖曳+同時按住 Ctrl :緩慢地移動旋鈕
- 點選+垂直拖曳+同時按住 Ctrl+shift:非常緩慢地移動
- 點選+垂直拖曳+同時按住 Shift:快速移動
- 雙擊:重設為預設值
- 右鍵單擊:開啟參數上下文選單。我們可以直接在文字欄位輸入精確數值或輸入數學式後按下 Enter 計算數值
MIDI 輸入
我們可以直接按下電腦的「QWERTY」和「ZXCVB」鍵來產生 MIDI 音符,這些音符將轉換為 1V/oct 和 gate 訊號等虛擬電壓,也可以外接鍵盤或控制器。「QWERTY」和「ZXCVB」跨度約為 2.5 個八度,可以用使用上下鍵來移動。

Step 5:VCV Library
Library 是 VCV 存放所有模組的地方,就像遊戲裡的道具商店和裝備背包一樣,所有我們想在 VCV RACK 軟體裡用到的模組,都要從這裡取得。
1. 使用 VCV Library 以前,需要先從官方網站註冊或登入 VCV 帳號。我們可以在這裡付費購買模組,或下載免費的模組使用。
2. 接著,我們回到 VCV RACK 軟體,點選最上方的「Library」,再點選「Update all」,軟體會更新我們目前擁有的模組。
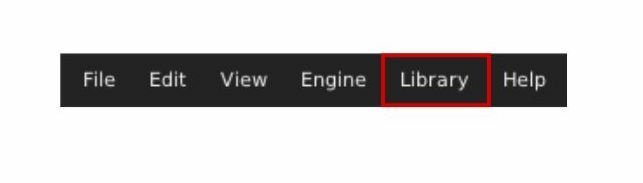
3. 更新完畢後,重新啟動 VCV RACK 軟體。在空白處單擊右鍵,就可以新增我們在 Library 得到的模組囉!

Step 6:常用模組
VCV RACK 模組
VCV 內建一系列免費模組,包含 OSC、Filter、LFO、ENV 等等,這些模組的特色是介面簡潔、功能標示清楚明瞭,很適合用來學習。如果你從來沒有接觸過模組化合成器,先試著熟悉它們吧!
關於聲音的基本認識,可以看這些文章:一些聲音小常識(一)、什麼是 FM 合成技術?

空白面板
在實體模組中,我們會使用空白面板來填補沒有模組的地方,讓樂器看起來更有氣勢也更順眼。
在 VCV RACK 裡也有空白面板,用滑鼠水平拖曳面板的邊緣,還可以調整大小。
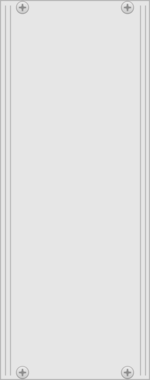
筆記面板
這是 VCV RACK 中非常好用的功能,可以用 Ctrl+C 和 Ctrl+V 複製貼上文字撰寫架構、紀錄靈感、Plugins 說明,甚至是作者資訊。
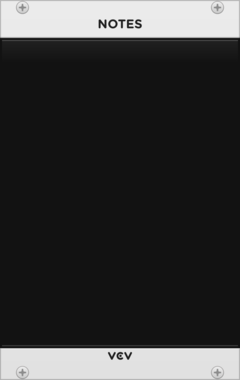
Step 7:選項列

File (文件)
我們可以透過最頂端的選項列表,來開啟新檔、儲存檔案(格式為.vcv)、另存新檔、回復上次開啟畫面、離開軟體。VCV RACK 有每 15 秒會自動儲存一次的設計,避免因為電腦當機而失去檔案,這點實在很貼心~
Edit (編輯)
可以還原、重做、移除所有跳線。
View (檢視)
Show tooltips (顯示工具說明)
旋鈕、滑桿、按鈕上停留滑鼠,會顯示此項功能的小提示,例如名稱、數值等等詳細描述。
Zoom (拉近焦距)
可以用 Ctrl- 和 Ctrl =(Mac 則是 Cmd)縮放整個 Rack,幅度從 25% 至 400 %,雙擊則會重設為 100%。
Cable opacity (跳線的不透明度)
用來設定跳線的透明度,可以依自己的喜好設定。雙擊會重設為 50%。
Cable tension (跳線的相對長度)
用來設定跳線的相對長度,可以依自己的需求設定。雙擊會重設為 50%。
Frame rate (螢幕刷新頻率)
設定畫面更新頻率,數值愈低,消耗的 GPU 資源相對較少,但也相對更不穩定。
Fullscreen (全螢幕)
Lock module positions (鎖定模組位置)
鎖定、解鎖模組,可以防止手滑。
Engine (引擎)
Performance meters(性能表)
顯示每顆模組執行需要花費的時間百分比。因為 CPU 測量器本身蠻消耗資源,建議不需要用的時候可以關掉,以獲得最佳效能。
Sample rate(取樣率)
設定 VCV Rack 的引擎取樣率。
Threads(執行緒數)
設定 Rack 多執行緒引擎中使用的核心數量。數字愈大,機架中可存放的模組數量也會愈多,相對地 CPU 使用率也會增加。
如果不知道怎麼選的話,可以先選擇 1,若遇到音訊卡頓,再慢慢增加為 2,這裡建議以電腦的核心數量為基準,例如:四核心的電腦上限為 4。
Step 8:中文教學資源
DigiLog 晚安模組|VCV RACK 入門影片
以前我們做過一個入門小教學,不知道大家記得嗎?雖然是用舊版本作為示範,不過基本架構並沒有差太多:


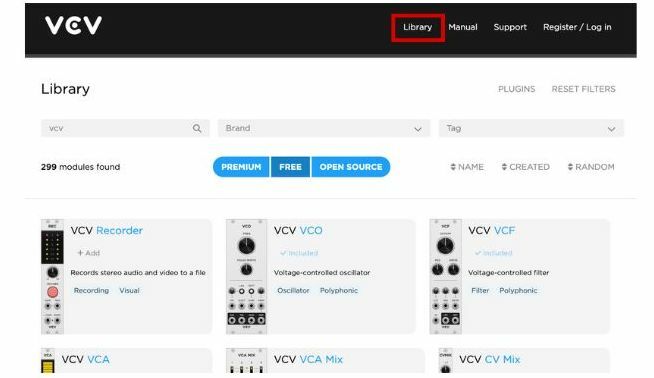






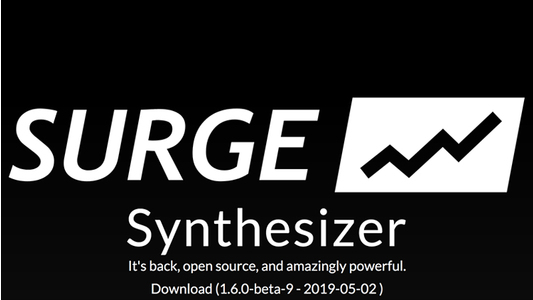


















討論區
目前尚無評論