無論是要打造錄音室,宅工作室或是擁有良好聽感的視聽環境等都需做好聲學空間的配置,若想知道這個空間距離理想情況還有多少程度上的差異,我們首先會需要一支量測麥克風,以及可以檢測並給予我們校正方向的 DRC 軟體,這次我們使用 UMIK-1 搭配免費的 REW 空間校正軟體來做初步的空間量測,詳細步驟就在以下內文中。
將 UMIK 放置在裡頭所附的小支架上並與電腦相連接,若您的電腦上擁有 Type-A 插槽,可以直接用麥克風附贈的 USB 線材與之連接,若電腦上為 Type-C 則可以使用轉接 Hub 來做連接。(當然使用 Type C to Type C 的線材與電腦連接也是可以的。)

接下來需要連接輸出的裝置到電腦上,輸出裝置可能是透過 USB 連接的錄音介面,或是利用類比傳輸的混音器等。若是後者的話可以使用電腦的 3.5mm 耳機孔輸出聲音,使用 3.5mm 對 RCA (或 TS) 一分二線材或是 3.5mm 對 3.5mm 與混音器相連。
這邊我們使用 SSL 2+ 錄音介面當作輸出的裝置,使其與 Mac 電腦連接。

接著在 Mac 的系統偏好設定裡的 "聲音" 選擇輸入與輸出。
輸入請選擇您所使用的量測麥克風,這邊以 UMIK-1 為例。
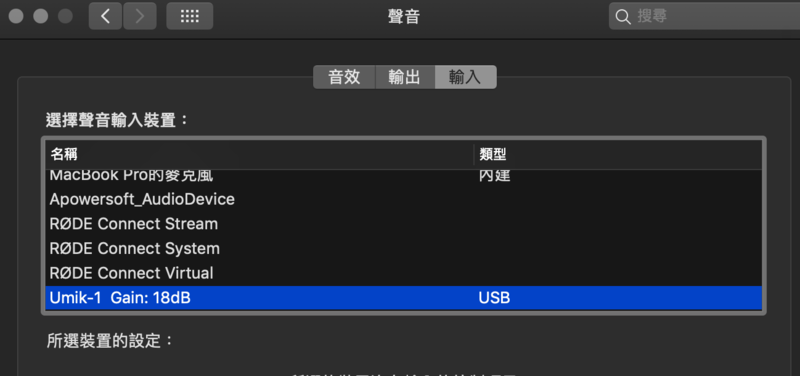
輸出部分選擇您所使用的裝置,這邊以錄音介面 SSL 2+ 為例。
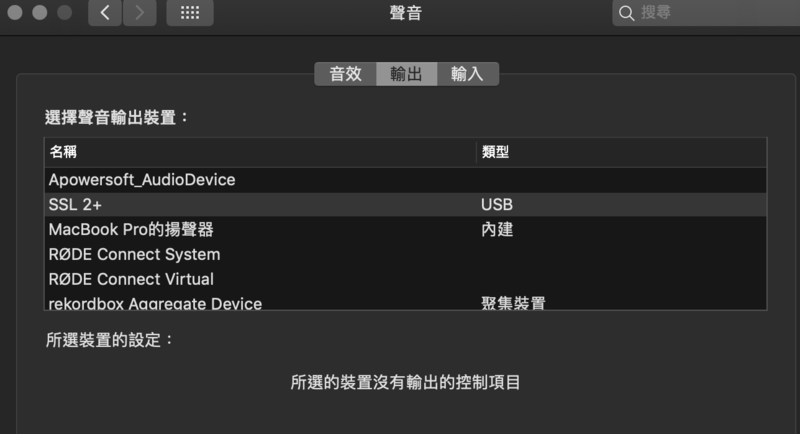
這邊提醒務必將麥克風擺放至聆聽者的位置,而高度建議與喇叭的高音單體水平同高。

要取得 UMIK-1 或 UMIK-2 量測麥克風的校準檔案,請前往 UMIK-1 或 UMIK-2 的產品頁面,輸入麥克風的序列號。序列號的格式為 xxx-yyyy,標記在麥克風上。需要下載兩個校準檔案:
1. 正常或「軸向」校準檔案的檔名與序列號相同,例如「8100002.txt」。麥克風對著監聽喇叭的話請使用此檔案。
2. 90度校準檔案的檔名中包含「_90deg」,例如「8100002_90deg.txt」。麥克風對著天花板請使用此檔案。
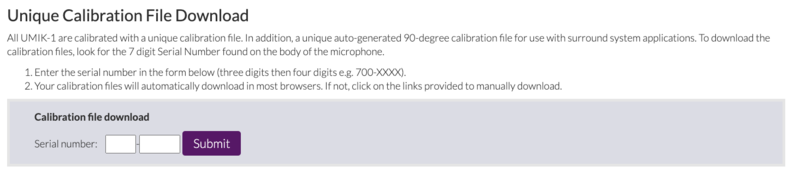
校準檔案可以確保我們的量測麥克風盡可能準確。每個 UMIK 都有其相對應的產品序號與校準檔案。
將輸入和輸出設備設置為您要使用的取樣率。這裡我們使用 Macbook Pro 筆電搭配 SSL2+ 錄音介面當作我們連接監聽喇叭的輸出裝置:
- 如果使用的是 UMIK-1,請將輸出設備設置為 48 kHz。(UMIK-1 只能設置為 48 kHz。)
- 如果使用的是 UMIK-2,請將 UMIK-2 和輸出設備都設置為您要使用的取樣率,範圍在 44.1 和 192 kHz 之間。
(UMIK-1 只支持 48 kHz 取樣率,而 UMIK-2 支持44.1 kHz 到 192 kHz之間的取樣率。所以在設置輸入設備(麥克風)和輸出設備(錄音介面或電腦)時,需要根據使用的麥克風型號選擇匹配的取樣率。這樣才能保證音訊錄製和播放的取樣率一致。)
在 Mac 上的設定步驟,首先開啟 Audio MIDI Setup 應用程式。

點選輸出的裝置,然後在下拉選單中選取要設定的取樣率。
這樣就可以在 Mac 上設定輸出裝置的取樣率。
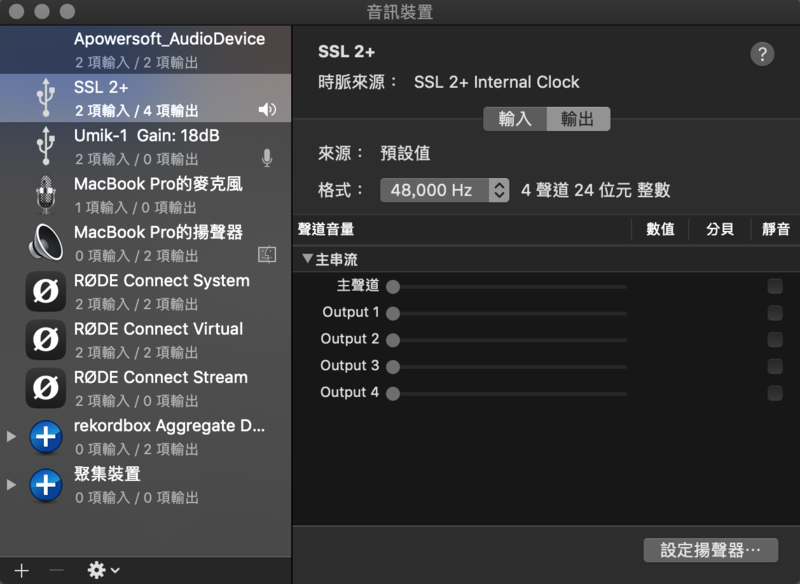
如果要設定輸入裝置(麥克風)的取樣率,則點選輸入裝置後在下拉選單中選取取樣率。

Windows 上的設定步驟:開啟控制台,然後進入硬體與音效,選擇管理音訊裝置。
在播放頁籤中,點選輸出裝置然後屬性。
在下拉選單中選取要設定的取樣率。
這樣就可以在 Windows 上設定輸出裝置的取樣率。
如果是要設定輸入裝置(麥克風)的取樣率,則在錄音頁籤中選取輸入裝置後設定。
接下來要讀取校準檔案
1. 從 REW 官網 下載 Room EQ Wizard。
2. 安裝完成後開啟 REW。會出現詢問您是否要使用 UMIK-1 或 UMIK-2 的畫面,點選「Yes」。
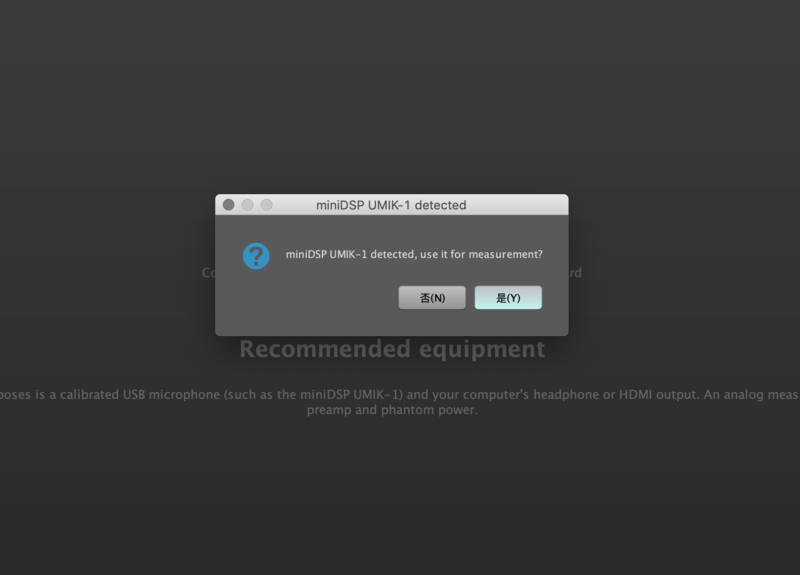
3. 下一個畫面會詢問您是否要載入校準檔案,也點選「Yes」。
4. 使用出現的對話框來找出您欲使用的校準檔案。(若沒跳出對話框有可能是之前有連接過麥克風,這時可以到 REW 的軟體偏好設定 Preference 裡的 Cal Files 去載入您事先下載的校準檔案)見下兩圖
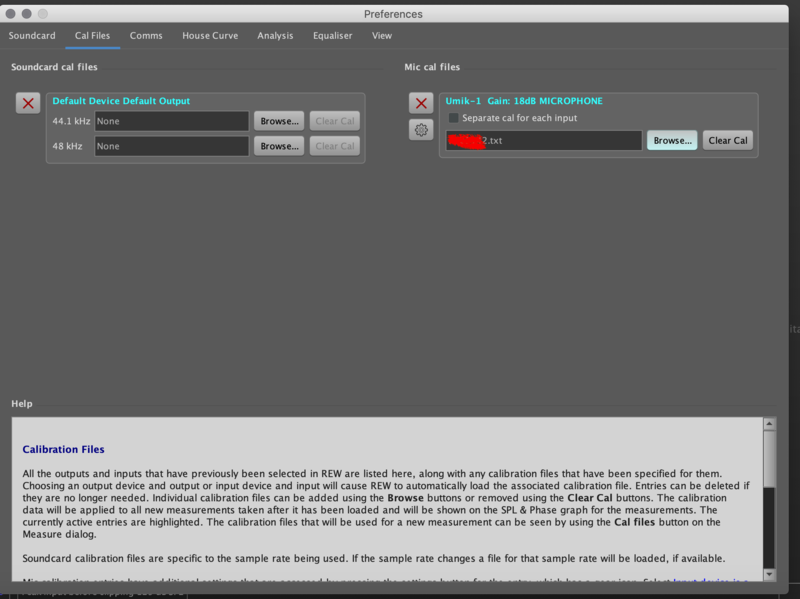
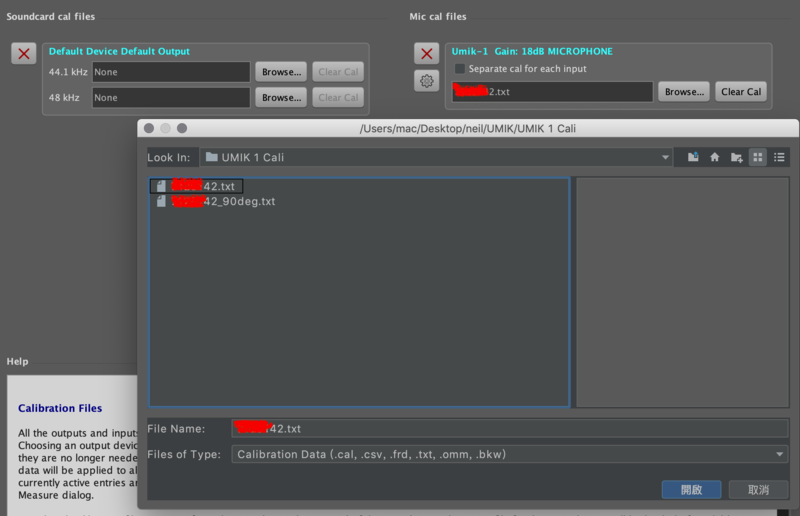
5. 開啟 REW 的「Preferences」視窗。選擇您的輸出裝置,並選擇 UMIK-1 或 UMIK-2 作為輸入裝置。將取樣率設置為與前面相同的值。
6. 在**macOS**上,不需要選擇驅動程式。這裡以 SSL2+ 作為輸出裝置的範例:
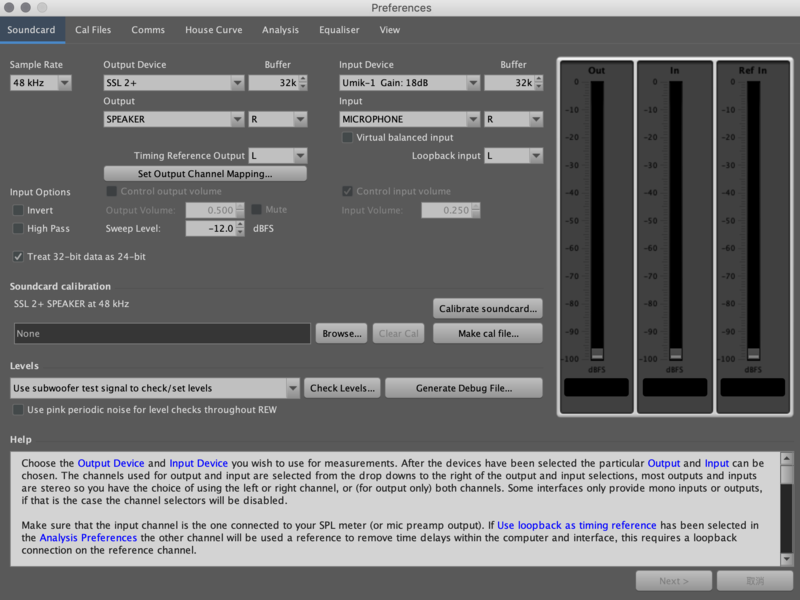
7. 請務必將 UMIK 設定為「MICROPHONE」而不是「Default Input」,因為必須使用 MICROPHONE 輸入才能得到正確的 SPL 讀值。
REW 會自動將 UMIK 的音量自動校準完成(校準資訊在校準檔案中)。您仍需設定合適的訊號音量。點選「Signal Generator」按鈕:
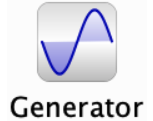
會出現以下視窗
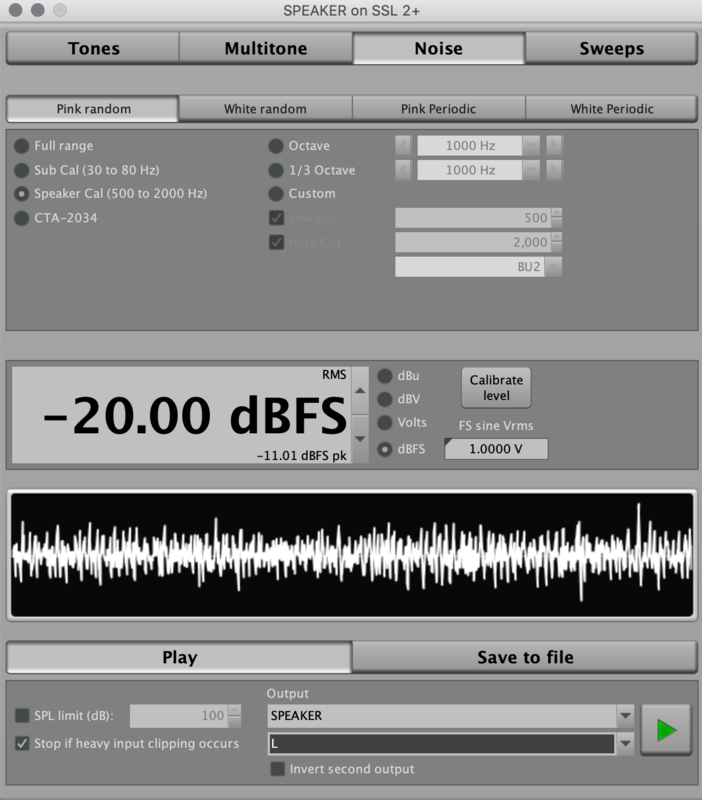
將參數設定如下。-20 dB 是一個不錯的起始音量。
將麥克風放在聆聽位置,先轉小您的聲音系統音量。點選「Play」按鈕(綠色三角形)後,慢慢調大音量直到測試訊號音量達舒適的水平。
點選「SPL Meter」按鈕:
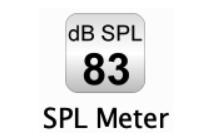
會出現以下視窗

點選右下角的紅色按鈕開啟,並調整您的聲音系統音量直到計量顯示約 75 dB。或者在REW訊號產生器中調整輸出音量。 完成後關閉 SPL 測量計。
到最上方按下 Measure 按鈕:
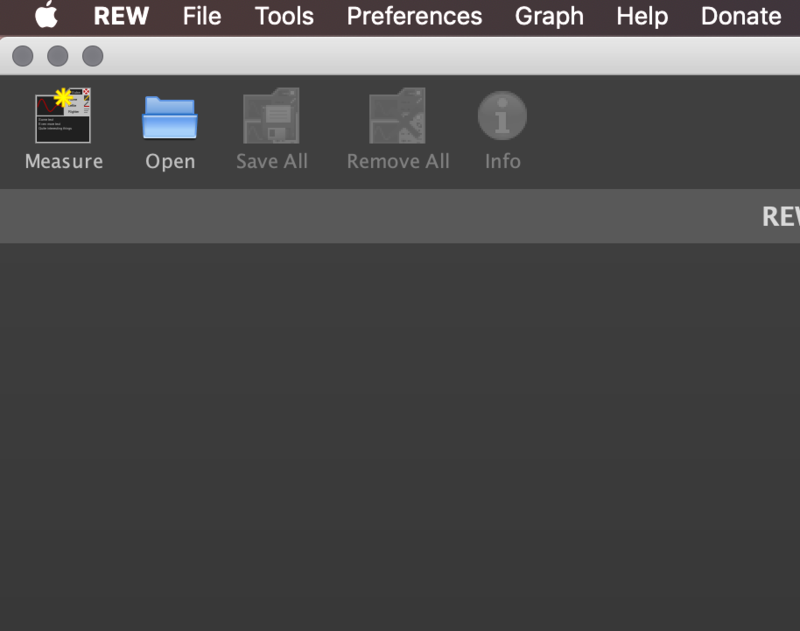
在以下視窗檢查音量設置和 Signal Generator 中的音量相同(在我們的例子中為 -20)。將頻率範圍設置為 20 到 20,000 Hz,並檢查輸出的聲道是你要的。點擊 Check Levels 。如果沒有錯誤,按下 Start。

REW 將通過您的喇叭發出 “嗚嗚” 的聲音。過了不久,您就可以看到第一次室內量測的結果了!(這邊我們先將Phase的選項做 不勾選,可以完整地看到 SPL 在 20 - 20000 Hz 的 SPL)
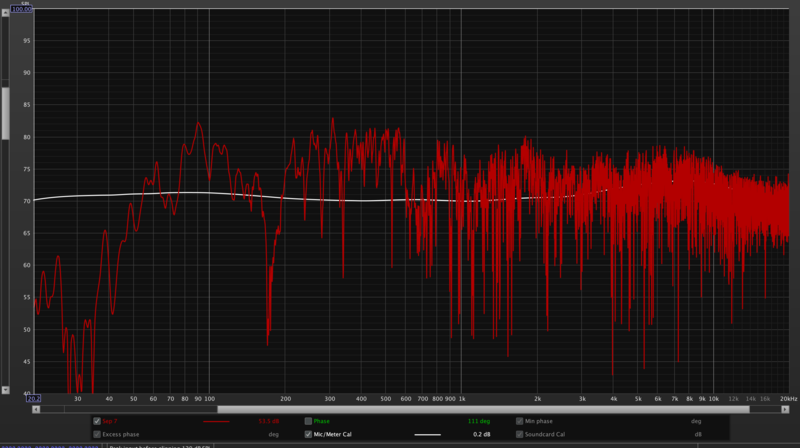
您可能想從 REW 的圖形 (Graph) 選單中選擇一些平滑處理。這裡是使用 1/6 八度平滑處理和上圖相同的圖形:
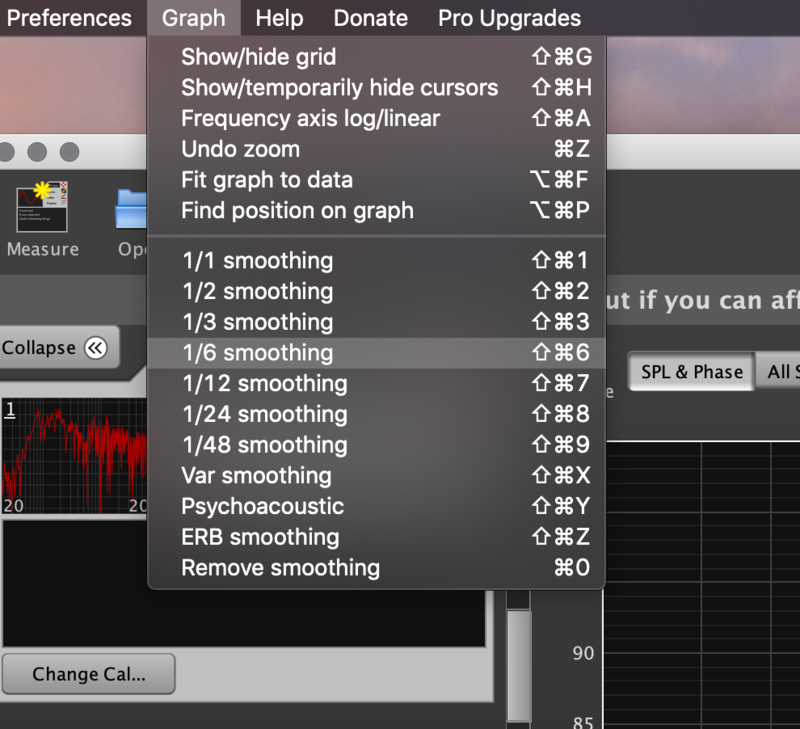
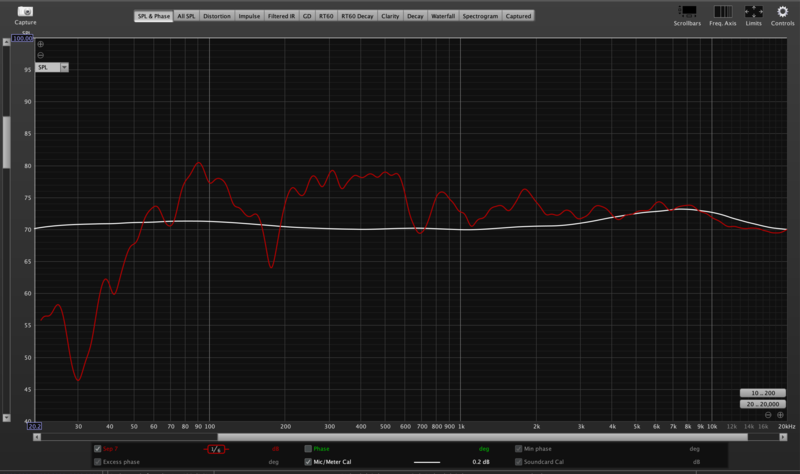







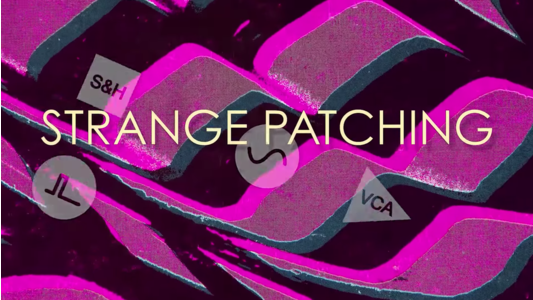


















討論區
目前尚無評論